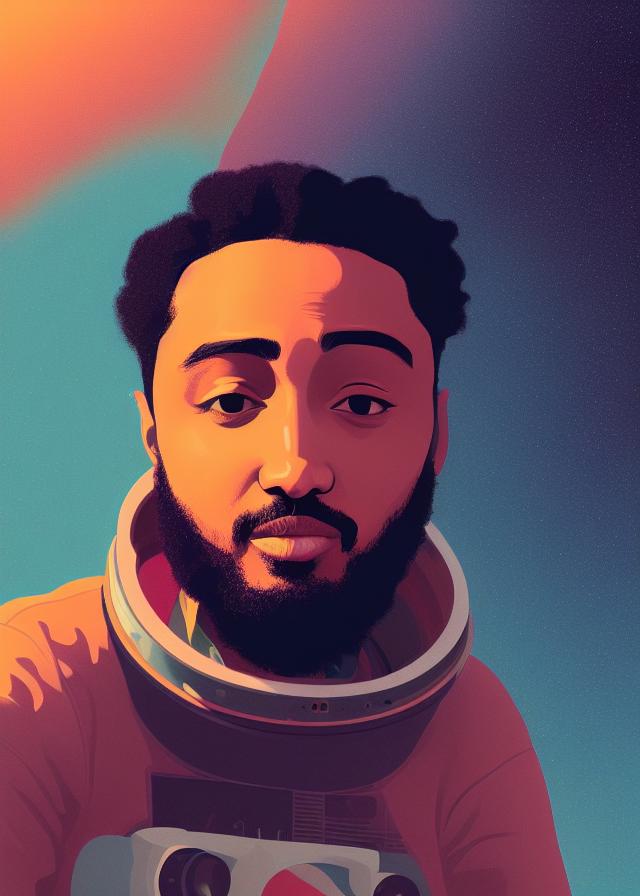


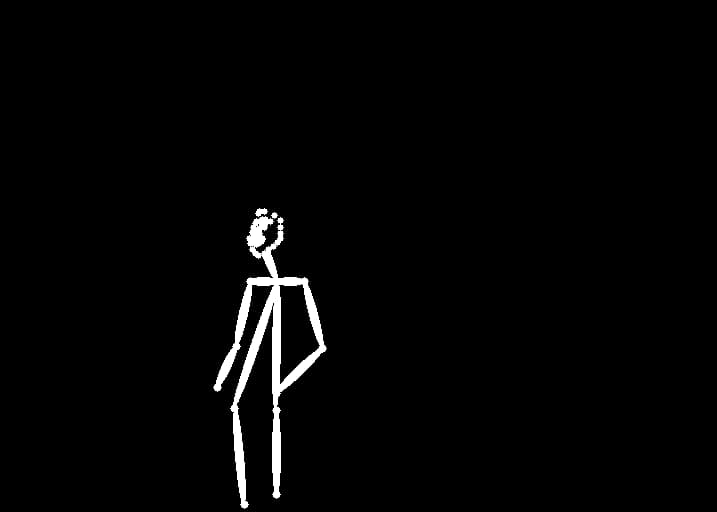
Pose detection
This will only look at the humans in the image and take the positional data from them. It will not use any background information. This works well if you want to create an image with a specific pose.


Softedge
This takes in all the information of all the shapes and lines in the image and will try to replace it relatively precise with the new prompt.


Depth view
Looks at the shape differences between all the objects. Only looks at the general shapes but is not concerned will all the details inside the shapes.


Hardedge
This takes in very precise line information of all the elements in the image and tries to make the new prompt information fit inside it.

New solid settings
Size
Color
ImagineMe Canvas is currently only available on desktop.
Welcome to the Canvas!
Choose your canvas size:
Complete control with Canvas!
Decide exactly how your composition will look like. Drag, paint and erase to create your perfect image. Then generate a new image based on your composition.
Start dragging and dropping
Now that you have chosen your canvas, start adding images onto it by either dragging and dropping the images from your desktop, your browser or using the plus button in the right bottom corner.
